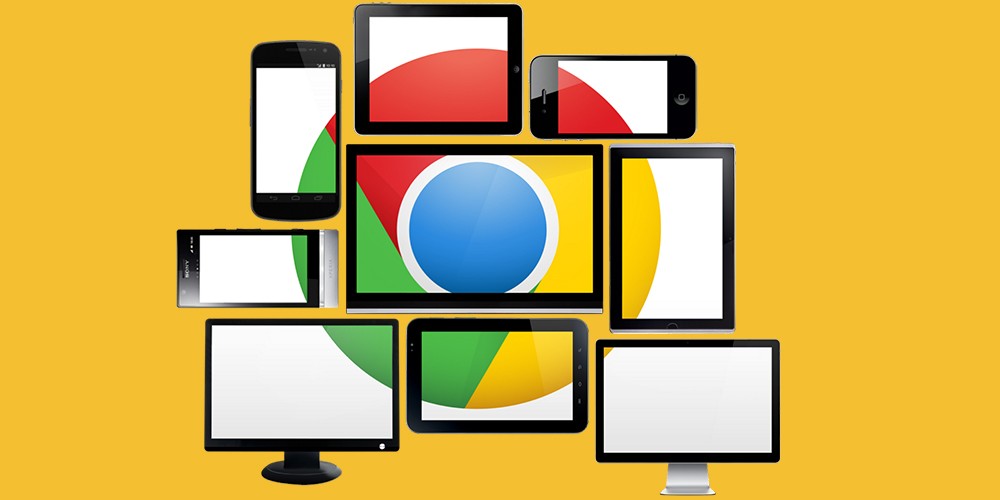根据网站流量测量 (MOSS) 调查,Google Chrome 是斯洛文尼亚(也是世界上)最受欢迎的网络浏览器,因此,使用 Google Chrome 网络浏览器的技巧对大部分斯洛文尼亚网络用户来说都很有用,占比38.51%。因此,提供一些有用的提示以进一步改善此类用户的体验是正确的。
使用提示 网络浏览器 谷歌浏览器 适用于新用户和“老猫”。即 浏览器 它就像我们每天回家走的那条路。如果我们仔细观察,我们很快就会意识到,尽管我们确信我们对它了如指掌,但它仍然隐藏着未知的东西。 邮箱, 谷歌云端硬盘 和 Google 日历 几乎每个人都知道这一点。但你知道吗,你也可以在 无需互联网连接?或者使用语音浏览网站?以下还有更多内容。
使用多个帐户登录
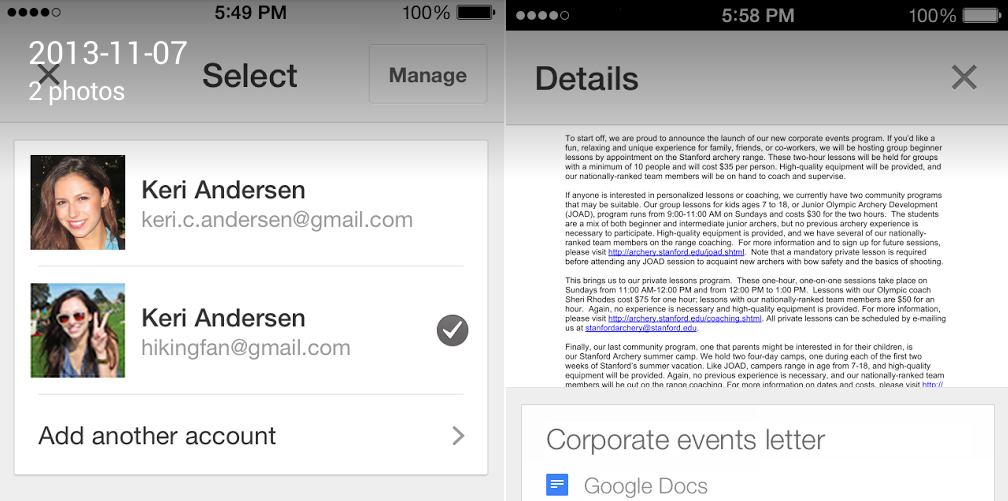
大多数人都有多个 Google 帐户(例如个人、工作、体育等)。大多数人通过“绕过拐角”在它们之间切换(即注销一个帐户并登录另一个帐户)。您知道有捷径吗? Google Chrome 允许您使用多个帐户登录,这意味着您可以在某些 Google 服务的同一浏览器会话中使用多个 Google 帐户。登录帐户后,将光标拖到带有图片的图标(右上角),单击它或电子邮件地址,然后选择要登录的帐户。这就是全部艺术。切换从未如此简单。
阅读更多: Google:有效使用 Google 的 30 个技巧
无需互联网连接即可使用的应用程序/服务
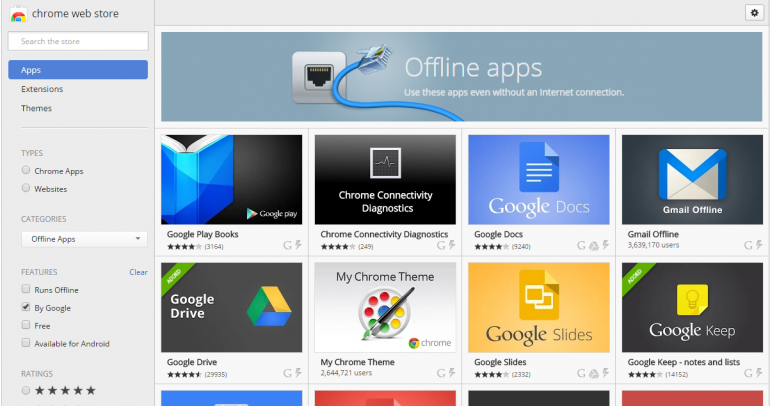
您是否知道即使在离线模式下也可以使用 Gmail、Google Drive、Google 日历和地图等应用程序?此选项非常适合那些拥有“反复无常”连接的人、那些在旅途中做大量工作并且不能承受无法访问它们的人。您可以在 Chrome 网上应用店的以下地址找到这些类型的应用: chrome.google.com
语音搜索
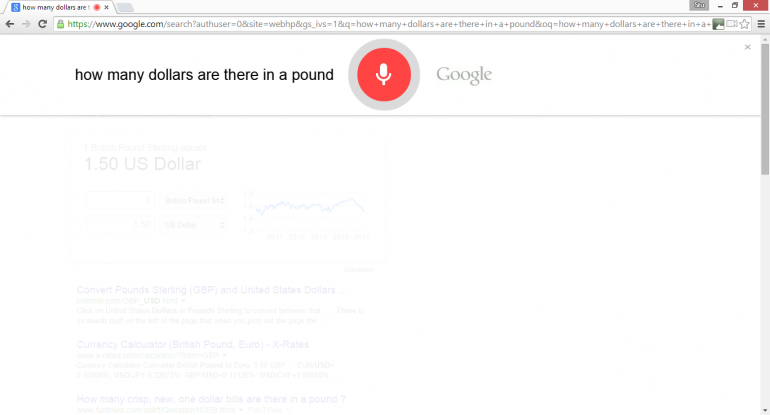
Chrome 浏览器也已经支持语音搜索一段时间了,这是一种非常实用的方法,特别是当你在旅途中或者不想打字的时候。找到灰色的小麦克风,单击它,将出现一个对话框,提示您说出您的问题或搜索查询。 Chrome 只需一瞬间即可找到并显示所需的网页链接。
Chrome 远程桌面
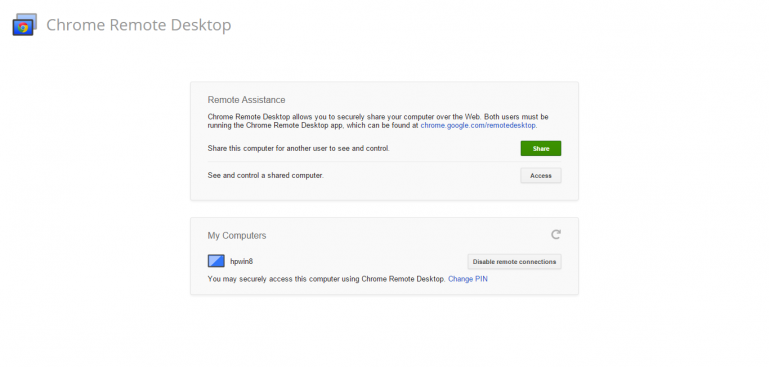
我们通过移动设备做越来越多的事情,因此 Google 开发了一款用于远程访问 Windows 和 MacOS PC 桌面的应用程序(Chrome 远程桌面)。这意味着 Android 用户可以以与通过传统计算机系统相同的方式远程控制他们的计算机。也就是说,同样的选项早已存在于计算机上,Chrome 远程桌面允许您通过互联网从一台计算机访问另一台计算机,并访问另一台计算机拥有的远程文件或应用程序。它还可以作为远程服务,这样您就不必将计算机拖到其他地方(例如,如果是系统问题或与硬件无关的问题)。在此处获取 Chrome 远程桌面: play.google.com
阅读更多: Google Chrome:充分利用 Chrome 的附加组件
使用 Omnibar 搜索特定网站

Chrome 浏览器的地址栏 Omnibar 是一款非常特殊的浏览器,它集成了一个网络搜索引擎,可以预测所需的地址,因为它能够根据字母序列自动完成输入。这大大加快了搜索网站的过程,而且您只需打开一个浏览器窗口。它还会识别该内容,如果该页面尚未被访问过,则会附加一个放大镜图标;如果我们已经有该页面的“历史记录”,则会附加一个时钟图标。因此,地址栏中有一个“万能女孩”,除其他功能外,它还允许您通过输入要查找的网站名称来切换标签。
固定标签页

我们不停地访问一些网站。但是如果我们可以避免这种“痛苦”,为什么还要一遍又一遍地写标题呢?右键单击打开的选项卡,选择“固定选项卡”,该选项卡将牢固地固定在浏览器窗口的左侧。它会比其他的要小,并且只用图标标记,但缩小到足以让我们仍然可以使用它。这样可以释放屏幕上的更多空间,并防止标签被意外关闭,因为关闭十字会从标签上消失。即使我们重新启动浏览器,该标签也不会消失。您可以通过逆转安装过程来将其移除。