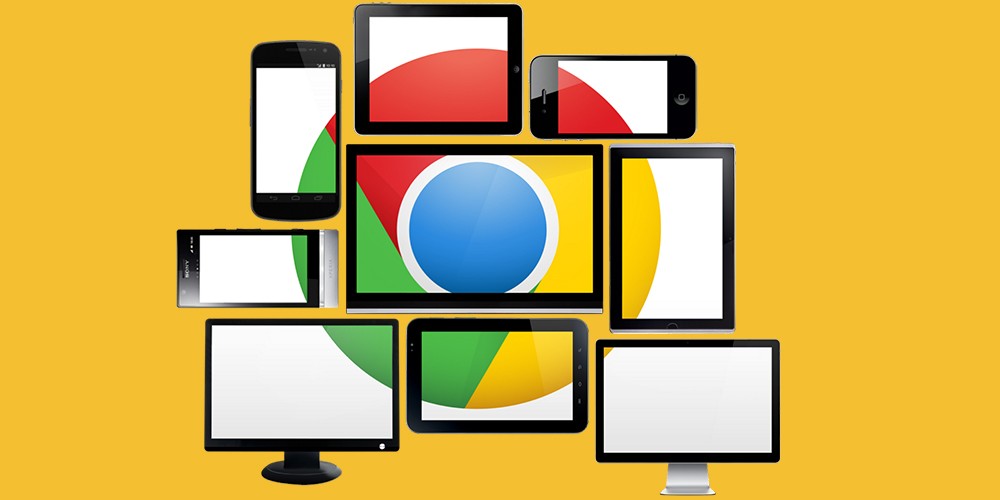Google Chrome Web ブラウザを使用するためのヒントは、スロベニアの Web ユーザーの大部分にとって役立ちます。のデータによると、Google Chrome はスロベニア (そして世界で) で最も人気のある Web ブラウザであり、シェアが 38.5% であるためです。 Web サイト訪問の測定 (MOSS) 調査。したがって、このユーザーのお気に入りのユーザー エクスペリエンスをさらに向上させるいくつかの役立つヒントを提供するのは正しいことです。
使用上のヒント ウェブブラウザ グーグルクローム 新規ユーザーと「古参」ユーザーの両方を対象としています。 ブラウザ 毎日歩いて帰るあの道のようです。よく見ると、たとえ手のひらのようによく知っているつもりでも、まだ知らないものが隠れていることにすぐに気づきます。 Gメール, グーグルドライブ と Googleカレンダー ほとんどの人が知っています。でも、こんな時にも使えるって知っていましたか? インターネット接続なし? 音声を使ってウェブサイトを閲覧したいですか? 他にも以下の機能があります。
複数のアカウントでログインする
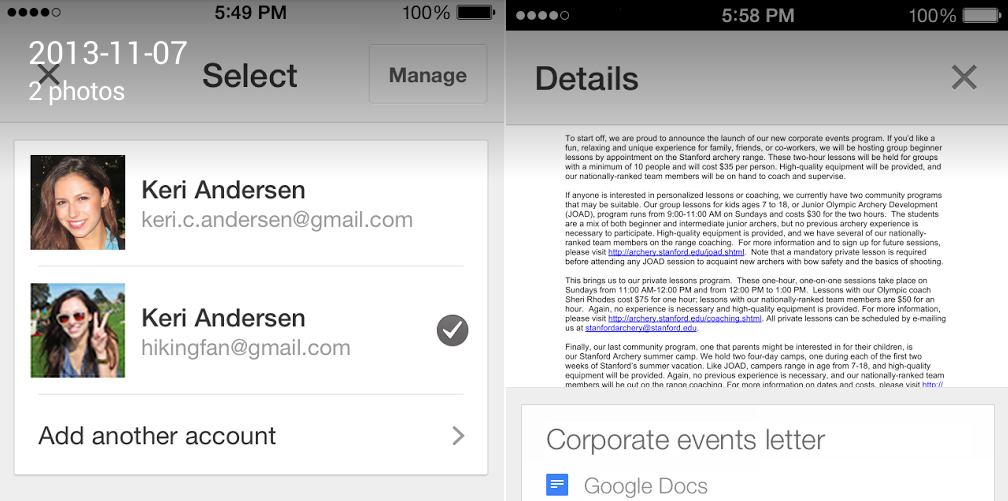
ほとんどの人は複数のGoogleアカウント(個人用、仕事用、スポーツ用など)を持っています。そして、ほとんどの人は「角を曲がって」(つまり、1つのアカウントからログアウトして別のアカウントにログインする)ことでアカウントを切り替えています。しかし、ショートカットがあることをご存知でしたか?Google Chromeでは複数のアカウントでログインできます。つまり、特定のGoogleサービスでは、同じブラウザセッションで複数のGoogleアカウントを使用できるということです。アカウントにログインしたら、カーソルを画像付きアイコン(右上)にドラッグし、アイコンをクリックするか、メールアドレスをクリックして、ログインしたいアカウントを選択します。これで操作は完了です。切り替えがかつてないほど簡単になりました。
続きを読む: Google: Google を効果的に使用するための 30 の秘訣
インターネットに接続せずに利用できるアプリ/サービス
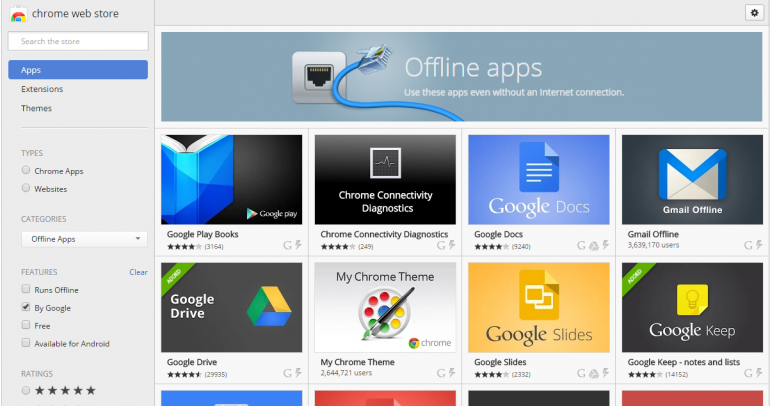
Gmail、Google ドライブ、Google カレンダー、Google マップなどのアプリをオフラインで使えることをご存知ですか?接続が不安定な方、外出先で作業が多い方、そしてこれらのアプリをオフラインで使えなくてはならない方にとって、これは理想的な選択肢です。これらのアプリは Chrome ウェブストアで入手できます。 クロム.google.com
音声検索
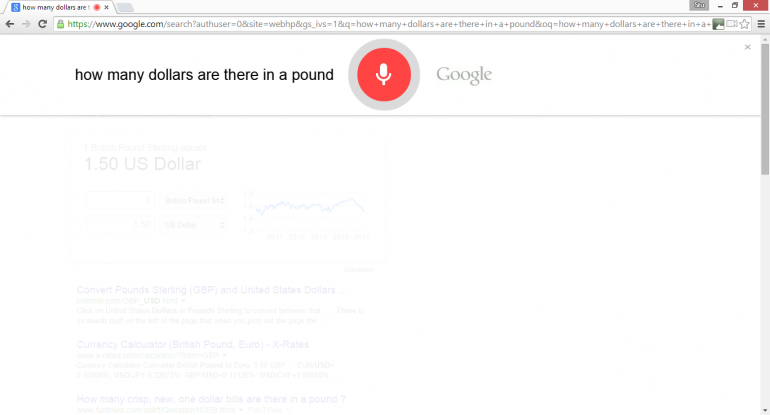
Chromeブラウザは以前から音声検索機能を提供しており、特に外出中や入力する気が起きない時に非常に便利です。小さな灰色のマイクのアイコンを探してクリックすると、ダイアログボックスが表示され、質問や検索キーワードを音声で入力できます。Chromeは瞬時に目的のウェブリンクを見つけて表示します。
Chrome リモート デスクトップ
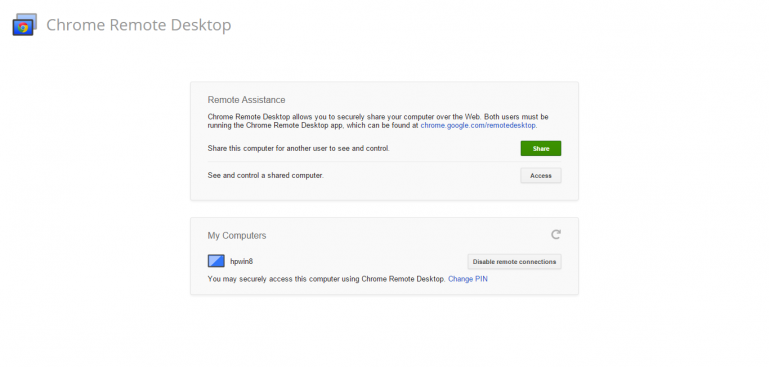
モバイルデバイスでできることがますます増えていることを受けて、GoogleはWindowsおよびmacOSのパソコンのデスクトップにリモートアクセスするためのアプリケーション(Chromeリモートデスクトップ)を開発しました。これにより、Androidユーザーは従来のパソコンと同じようにパソコンをリモートコントロールできるようになります。つまり、パソコンでも同様の機能が以前から提供されており、Chromeリモートデスクトップを使えば、インターネット経由で別のパソコンにアクセスし、別のパソコンにあるファイルやアプリケーションにリモートでアクセスできます。また、リモートサービスとしても機能するため、パソコンを別の場所に移動する必要がありません(システムの問題やハードウェア以外の問題など)。Chromeリモートデスクトップは、以下のリンクからダウンロードできます。 play.google.com
続きを読む: Google Chrome: Chrome を最大限に活用するためのアドオン
オムニバーで特定のウェブサイトを検索する

Chromeブラウザのアドレスバー「オムニバー」は、ウェブ上のコンテンツを検索するための統合エンジンを搭載した非常に特殊なブラウザです。このエンジンは、文字列の順序に基づいて入力を自動的に補完し、目的のアドレスを予測します。これにより、ウェブサイトの検索プロセスが大幅に高速化され、開くブラウザウィンドウは1つだけです。また、コンテンツが識別され、まだ訪問していないページの場合は虫眼鏡アイコン、既にそのページに「履歴」がある場合は時計アイコンが表示されます。つまり、オムニバーはアドレスバーの「万能薬」と言えるでしょう。検索しているウェブサイトの名前を入力するだけでタブを切り替えることも可能です。
タブをピン留めする

私たちはウェブサイトを頻繁に訪れます。しかし、アドレスを何度も入力する手間を省くことができるので、なぜこの「面倒」を省くことができるのでしょうか?開いているタブを右クリックし、「タブをピン留め」を選択すると、タブはブラウザウィンドウの左側に安全に固定されます。他のタブと比べて小さく、アイコンのみで表示されますが、操作可能な程度に縮小されます。これにより画面上のスペースが広くなり、タブを閉じるための十字マークが消えるため、誤ってタブを閉じてしまうことを防ぎます。ブラウザを再起動してもタブは消えません。ピン留めの手順を逆に行うことで、タブを削除できます。