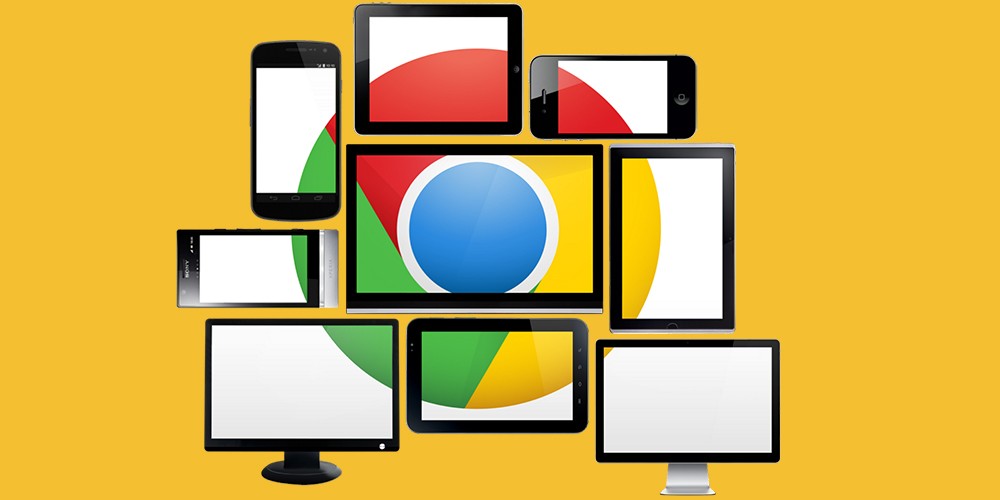Savjeti za korištenje web preglednika Google Chrome dobro će doći velikom dijelu slovenskih web korisnika, jer je Google Chrome najpopularniji web preglednik u Sloveniji (ali iu svijetu) s udjelom od 38,5%, pokazuju podaci istraživanja iz mjerenja posjeta web stranicama (MOSS). Stoga je s pravom ponuditi nekoliko korisnih savjeta koji će dodatno poboljšati korisničko iskustvo ovog korisničkog favorita.
Savjeti za korištenje web-preglednik Google Chrome so namenjeni tako novopečenim uporabnikom, kot ”starim mačkom”. Namreč preglednik je kot tista ulica, po kateri se vsak dan vračamo domov. Če se dobro ozremo, hitro spoznamo, da, četudi smo bili prepričani, da jo poznamo kot lasten žep, še vedno skriva neznane reči. Gmail, Google vožnja i Google Koledar poznamo domala vsi. Pa ste vedeli, da jih lahko uporabljate tudi kadar ste brez internetne povezave? Ali pa, da izbrskate spletno stran s pomočjo glasu? To in še več v nadaljevanju.
Prijava z več računi
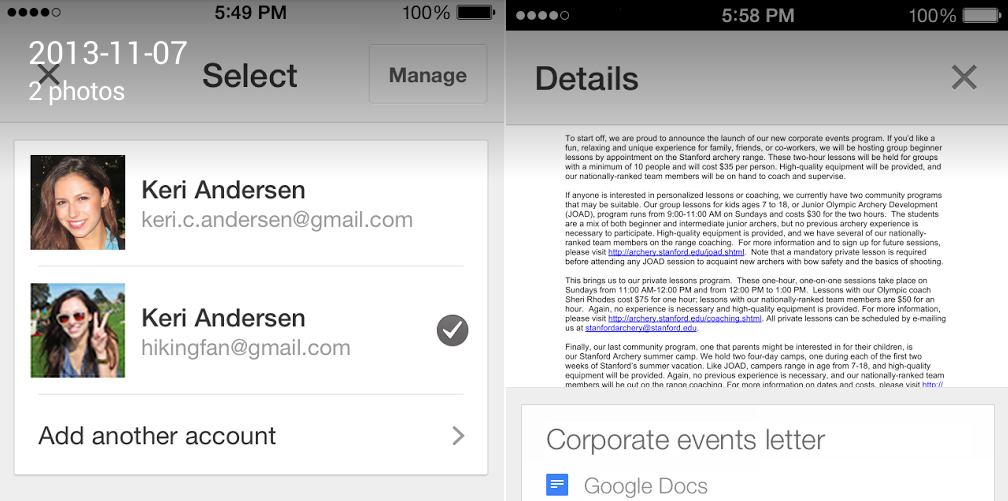
Večina ima več Google računov (npr. osebni, službeni, športni,…). In večina preklaplja med njimi tako, da ”gre okoli riti v varžet” (torej odjava iz enega in prijava v drugega). Pa veste, da obstaja bližnjica? Google Chrome namreč omogoča prijavo z več računi, kar pomeni, da lahko v isti seji brskalnika v določenih Googlovih storitvah uporabljate več Googlovih računov. Ko ste enkrat prijavljeni v račun, povleči kurzor do ikone s sliko (desno zgoraj), kliknite nanjo ali na e-naslov in izberite račun, kamor se želite prijaviti. In to je vsa umetnost. Preklapljanje še nikoli ni bilo tako enostavno.
ČITAJ VIŠE: Google: 30 trikova za učinkovito korištenje Googlea
Aplikacije/storitve, ki jih lahko uporabljate brez internetne povezave
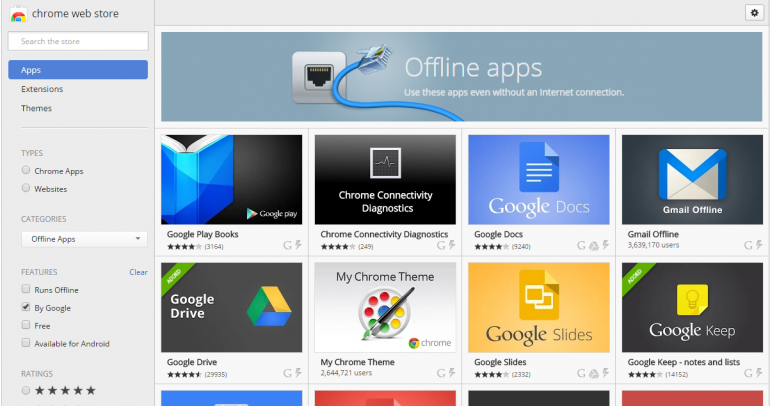
Ste vedeli, da lahko aplikacije kot so Gmail, Google Drive, Google Koledar in Zemljevide uporabljate tudi v načinu brez internetne povezave? Ta opcija je idealna za vse tiste z ”muhasto” povezavo, tiste, ki veliko dela opravijo na poti in ki si ne morejo privoščati, da ne bi mogli dostopati do njih. Tovrstne aplikacije najdete v spletni trgovini Chrome na tem naslovu: chrome.google.com
Glasovno iskanje
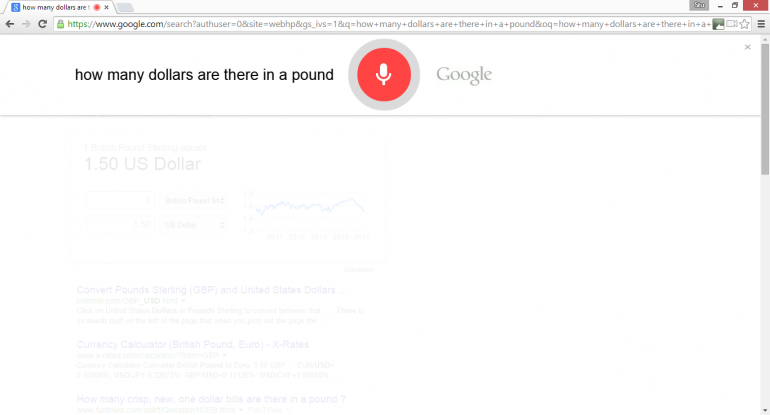
Brskalnik Chrome že nekaj časa omogoča tudi glasovno iskanje, ki je zelo praktičen način predvsem ko ste na poti ali pa vam ni do tipkanja. Poiščite majhen siv mikrofon, kliknite nanj in pokazalo se vam bo pogovorno okno, ki vam signalizira, da izgovorite vprašanje oz. iskalno poizvedbo. Chrome vam želeno spletno povezavo poišče in izpiše v le delčku sekunde.
Oddaljeno namizje za Chrome
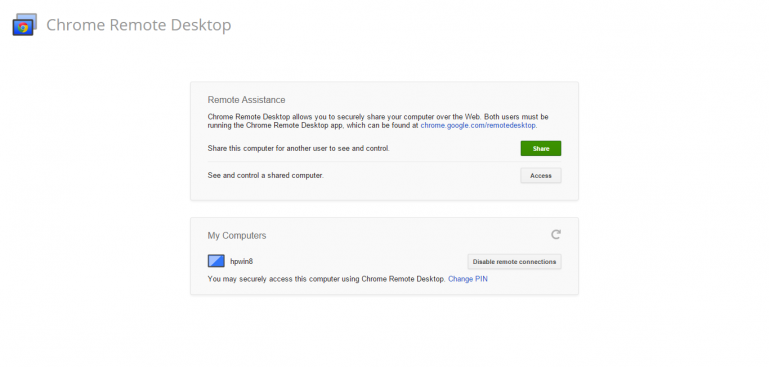
Vse več stvari opravimo prek mobilnih naprav, zato so pri Googlu razvili aplikacijo za oddaljen dostop do namizja osebnih računalnikov Windows in MacOS (oddaljeno namizje za Chrome). To pomeni, da lahko uporabniki Androida od daleč upravljate z računalnikom na isti način, kot lahko to delate prek klasičnega računalniškega sistema. Namreč ista opcija je že dlje prisotna tudi za računalnike, kjer vam oddaljeno namizje za Chrome omogoča, da iz enega računalnika prek interneta obiščete drugega in dostopate do oddaljenih datotek ali aplikacij, ki si jih lasti drug računalnik. Služi pa lahko tudi kot servis od daleč, da vam ni treba računalnika vlačiti drugam (če gre npr. za sistemski problem ali problem, ki ne tiči v strojni opremi). Oddaljeno namizje za Chrome dobite tu: play.google.com
ČITAJ VIŠE: Google Chrome: dodaci za najbolje iz Chromea
Iščite specifične spletne strani z Omnibarom

Naslovna vrstica brskalnika Chrome, Omnibar, je prav poseben brskalnik z integriranim pogonom za iskanje vsebin na spletu, ki predvidi želeni naslov, saj je na podlagi zaporedja črk sposoben samodejno dokončati vnos. To bistveno pospeši proces iskanja spletnih strani, odprto pa imate tudi samo eno okno brskalnika. Ta vsebino tudi identificira in ji prilepi ikono povečevalnega stekla, če gre za še neobiskano stran, in ikono ure, če imamo s stranjo že ”zgodovino”. Gre torej za ”deklico za vse” med naslovnimi vrsticami, ki med drugim omogoča tudi menjavo zavihkov z vtipkanjem imena spletne strani, ki jo iščemo.
Pripenjanje zavihka

Nekatere spletne strani obiskujemo non-stop. A zakaj bi se vedno znova mučili s pisanjem naslova, ko pa si lahko prihranimo te ”muke”. Desni klik na odprti zavihek, izberite Pripni zavihek (”Pin tab”) in zavihek se bo varno zasidral na levi strani okna brskalnika. V primerjavi z drugimi bo manjši in označen le z ikono, a skrčen le toliko, da z njim še lahko delamo. S tem naredimo več prostora na zaslonski površini in onemogočimo zapiranje zavihkov po nesreči, saj iz njih izgine križec za zaprtje. Zavihek ne bo izginil niti, če brskalnik ponovno zaženemo. Odstranite ga lahko z obratnim postopkom od pripenjanja.