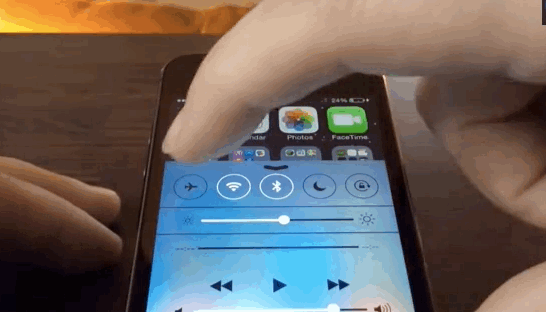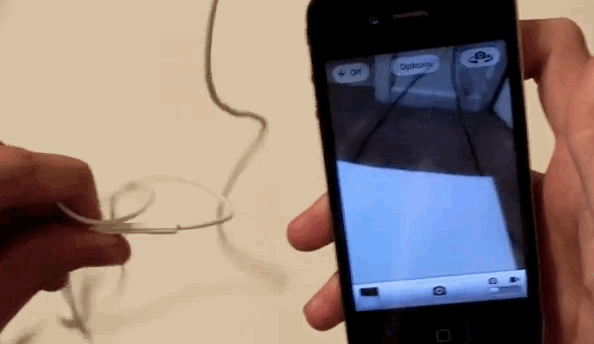What MacGyver is to the world of television, the iPhone is to the world of technology. He hides a thousand and one tricks, a thousand and one knowledge, so it is no wonder that he has so many followers. But since we probably only use 10% of the brain (and we know that's not true), even most users probably only use a certain percentage of all iPhone functions. But nothing more. There are 14 skills ahead of you that will get you to 100%.
If scientists are still looking for the answer to how to get all the brains working at the same time, we already have the answer to how to use iPhone, to get out of it maximum.
1. Have Siri read your email aloud
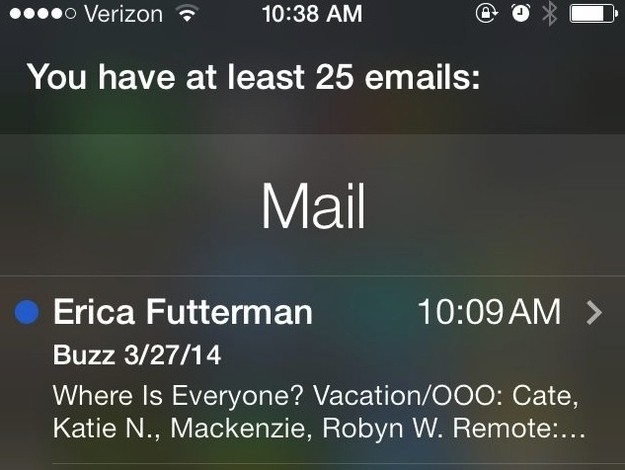
Your wish, her command. Tell it "Read my email" and it will read you not only the content, but also the sender's name, date, time of receipt and the address of the message. You can also play tricks and tell her to read your latest e-mail ("Read my latest e-mail") or ask her if you have e-mail from [person's name] ("Do I have e-mail from [person]? ").
2. Look at the timestamps of your messages (iMessages)
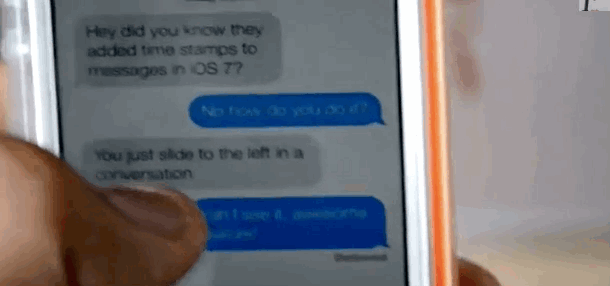
3. For a four-digit login password, you can use letters instead of numbers
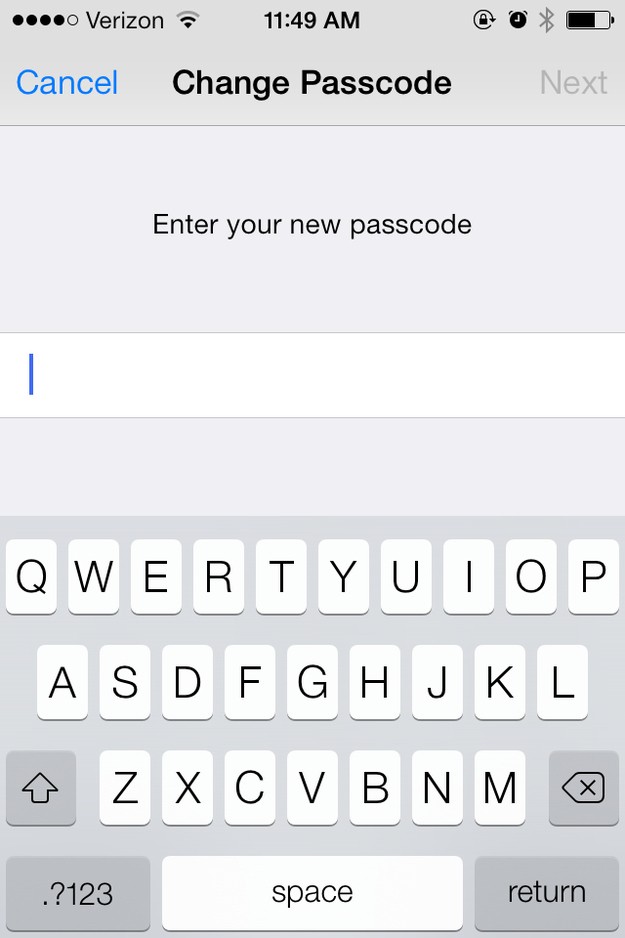
Go to Settings > General > Passcode Lock. Turn off the feature that says “Simple Passcode.” A window will pop up with a full QWERTY keyboard asking you to change your password. Do this and when you are asked for your password the next time you power on, the keyboard will be littered with letters as well, not just numbers.
4. Shake the phone and delete the text
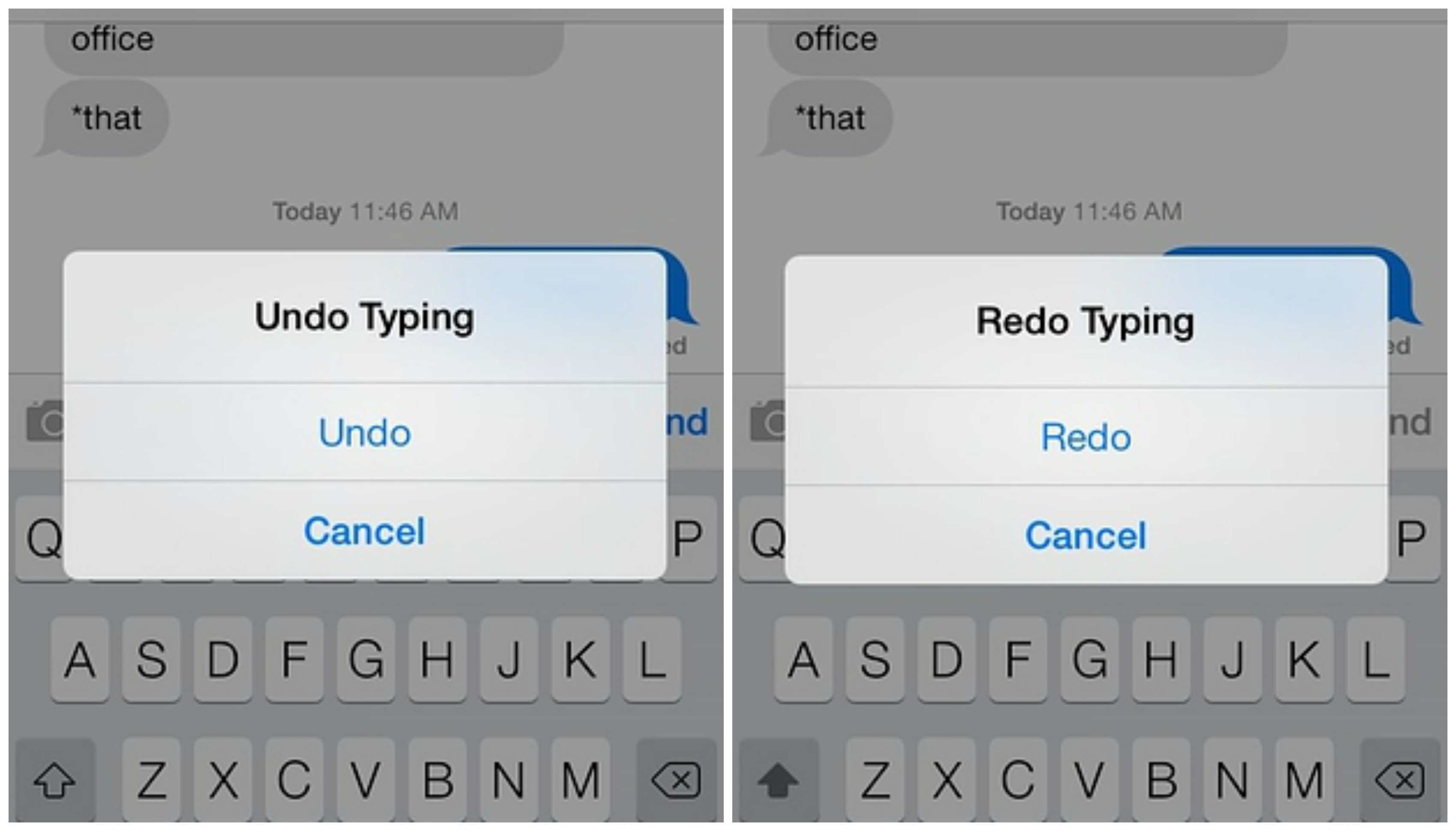
If you change your mind about the choice of words while typing, just shake the iPhone a little and a window will appear with the option "Undo Typing". If you change your mind about this too, shake it again and press "Redo Typing".
5. Check which planes are buzzing overhead
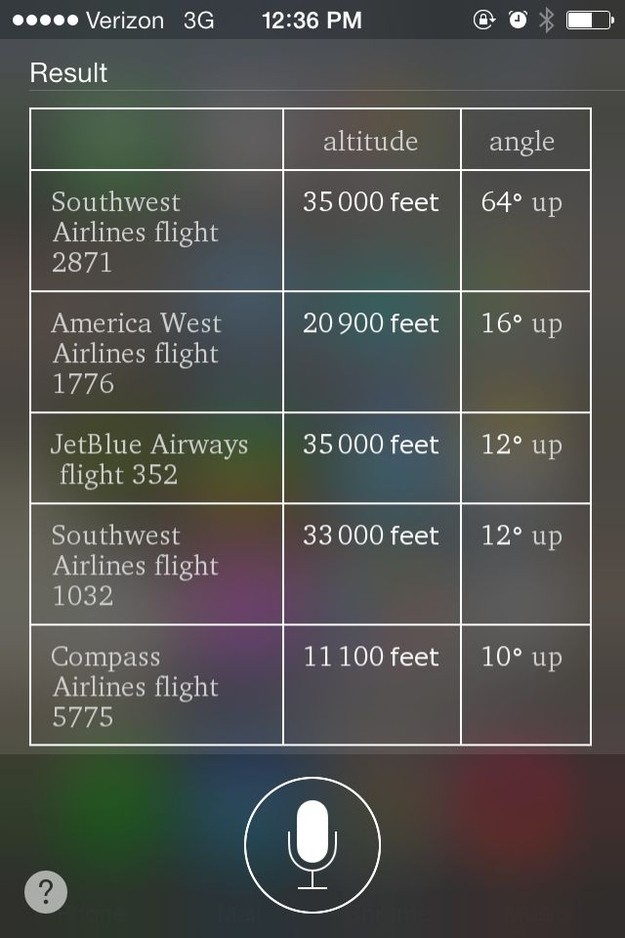
Ask Siri "What flightst are above me?" or simply "Planes overhead" and a table will be drawn with flight numbers, plane altitude and flight angle (be patient, Siri may take half a minute to answer)
6. Select a different vibration pattern
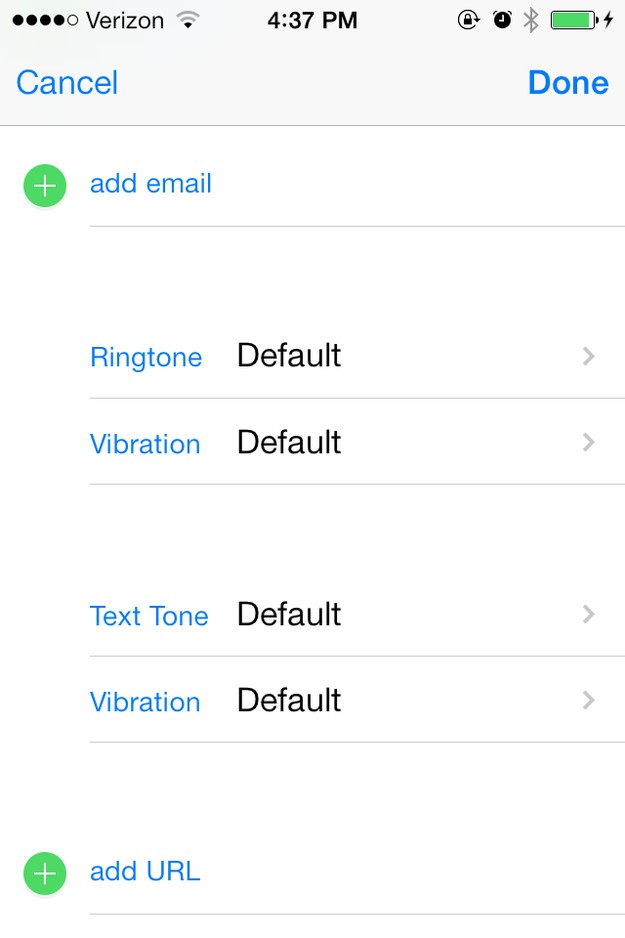
In the Contacts app, you can set different vibration patterns for different contacts. This turns out to be especially convenient when you have your phone in your pocket, because even before eye contact you know what or who is waiting for you.
7. For 'Flash' charging, set the phone to airplane mode
So it will charge faster. Handy, especially when you are in a hurry but need it urgently, because we know that nowadays the 'life' of the battery is more than just a phone.
8. Make your calendar readable without a magnifying glass
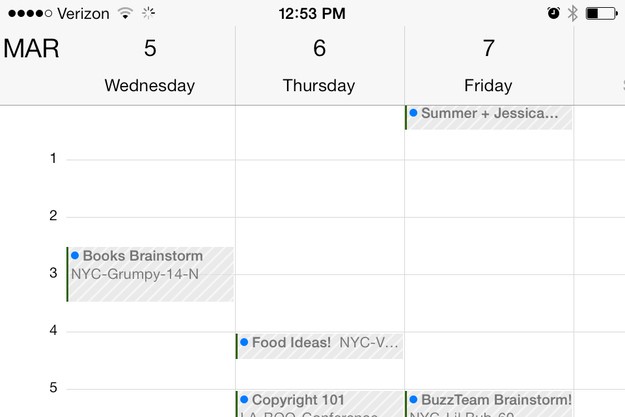
When using the calendar app, tilt your phone horizontally and you'll see your schedule in detail.
9. iPhone as a water scale
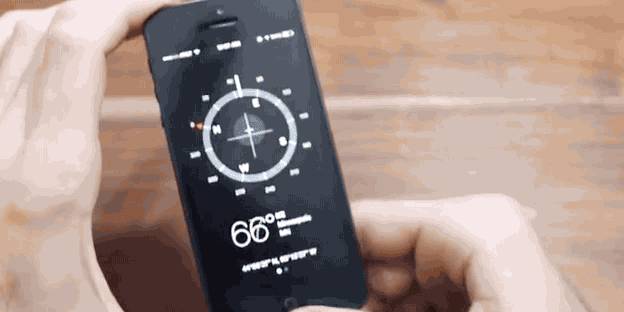
10. Close in-app purchases with one button
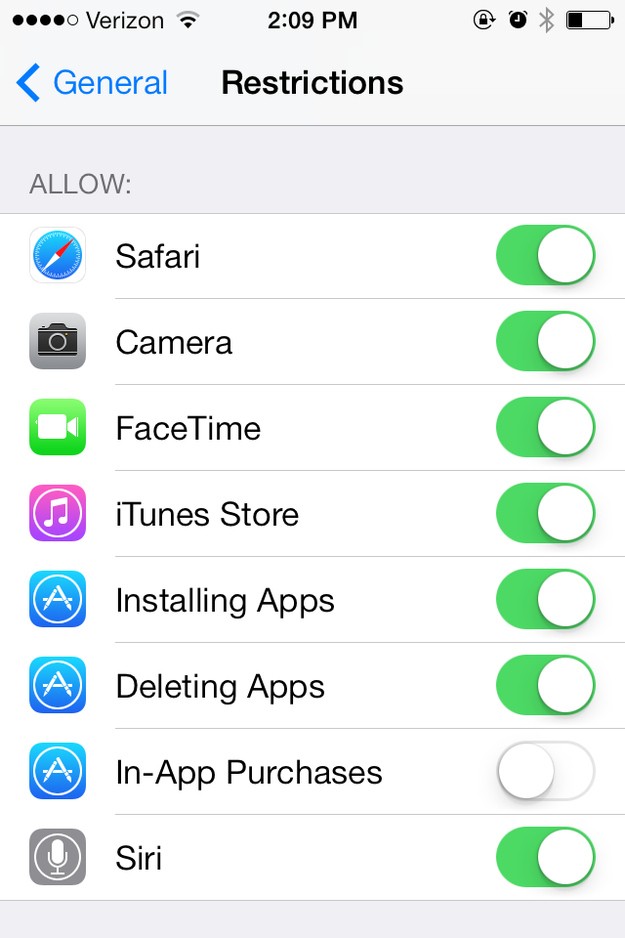
If small children are playing with your iPhone, it is very safe to disable in-app purchases. This is also recommended for adults who can't control themselves when playing games like Candy Crush. Go to Settings > General > Restrictions, enable restrictions there and then scroll down to "In-App Purchases" and close the tap.
11. Grammar signs from the line for language purists
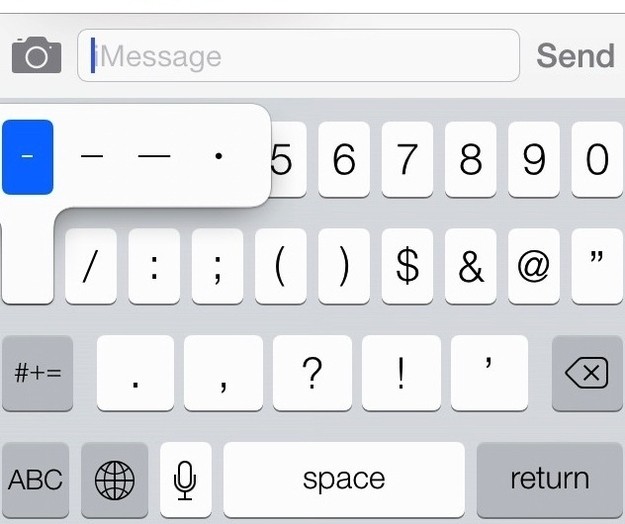
Access all the characters from the line relegated to the obscurity of grammar by not only pressing but pressing the hyphen key.
12. Capture the photo by pressing the volume button
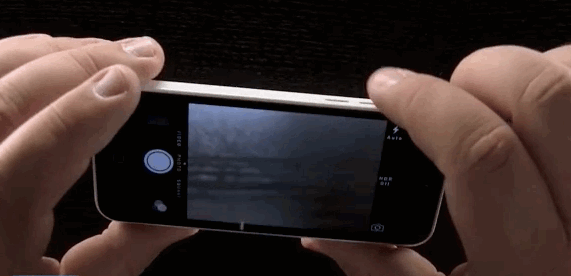
13. You can also take a photo by pressing the handset
The inner part of the handset also serves as a trigger. Ha, I believe you didn't even know you had an external trigger! Just make sure the headphones are not full of earwax. Especially when you ask someone else to take your picture.
14. Rapid sequential photo capture (burst mode)

READ MORE: iPhone 6 is coming on September 19th!